 Sottotrucco n°2.1
Sottotrucco n°2.1Nascondere automaticamente la finestra dei Download
In Firefox cliccate su:
Strumenti --> Opzioni --> Principale
Nella sezione "Download" abilitate la casella "Chiudila quando tutti i download sono completati".
Cliccate OK per chiudere la finestra delle Opzioni.
Da questo momento quando terminerete lo scarico dei file, la pagina dei Download si chiuderà automaticamente.
 Sottotrucco n°2.2
Sottotrucco n°2.2Impostare la cartella dei Download
In Firefox cliccate su:
Strumenti --> Opzioni --> Principale
Nella sezione "Download" selezionate il pulsante "Salva i file in".
Cliccate "Sfoglia" e selezionate una cartella (oppure createne una nuova cliccando su "Crea nuova cartella") dove saranno salvati i vostri file.
Consiglio di usare una cartella facilmente raggiungibile (per esempio C:\Download o F:\Scaricati) al posto della cartella predefinita "Desktop".
Cliccate OK per chiudere la finestra delle Opzioni.
 Sottotrucco n°2.3
Sottotrucco n°2.3Evitare la richiesta di Apertura dei file
In Firefox tutte le volte che si clicca su un collegamento per scaricare un file, si apre la finestra "Apertura di nome_file.estensione" che chiede quale azione eseguire per quel tipo di file.
Scegliete l'azione preferita (in genere "Salva file") e abilitate la casella "Da ora in avanti esegui questa azione per tutti i file di questo tipo".
Ora tutte le volte che cliccherete su un file con la stessa estensione, Firefox avvierà automaticamente l'azione precedentemente selezionata.
Si consiglia di abilitare tale funzione per i file d'archivio compressi (file con estensione .zip e .rar) e di selezionare l'azione "Salva file" in modo da scaricare questi file senza più richieste.
Per modificare nuovamente le impostazioni andate in Strumenti --> Opzioni --> Applicazioni e modificate per ogni tipo di estensione l'azione corrispondente.


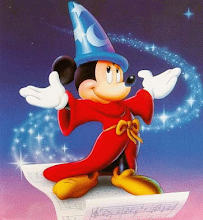
0 commenti:
Posta un commento