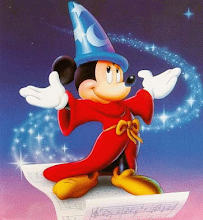Ormai le chiavette o penne USB sono diventate indispensabili, anche grazie al costo ridotto, per conservare e trasportare i nostri dati. Ma non vi siete stancati di visualizzarle con l'icona generica di Windows e con un nome a volte indecifrabile?
Ormai le chiavette o penne USB sono diventate indispensabili, anche grazie al costo ridotto, per conservare e trasportare i nostri dati. Ma non vi siete stancati di visualizzarle con l'icona generica di Windows e con un nome a volte indecifrabile?Ecco qui una ricetta semplicissima per trasformare una generica penna USB nella NOSTRA penna USB.
INGREDIENTI- Una penna USB
- Un file autorun.inf
- Un file icona con estensione .ico
PROCEDURA
Prendete una penna USB e mettetela a cuocere nel forno tradizionale per 15 minuti a 200 gradi... scusate mi sbagliavo con la ricetta della crostata!
Ricominciamo.
Procuratevi un file icona e copiatelo nella cartella principale della penna USB.
(Se non riuscite a procurarvi un file icona leggete la NOTA 1)
Procuratevi un file autorun.inf (è presente in quasi tutti i CD) e copiatelo nella cartella principale della penna USB.
(Se non riuscite a procurarvi un file autorun.inf leggete la NOTA 2)
Aprite il file con il Blocco Note (basta cliccarci sopra 2 volte).
Il file deve contenere SOLO queste tre righe (cancellate tutto il resto):

[autorun]
icon=pennablu.ico
label=PENNA BLU
La seconda riga contiene il riferimento al file dell'icona.
La terza riga contiene il nome da assegnare alla penna USB (massimo 32 caratteri).
PENNA BLU è il nome della mia chiavetta: ovviamente potete usare un nome qualsiasi.
Chiudete e salvate il file.
Scollegate la chiavetta tramite Rimozione sicura dell'hardware.
Ricollegate la chiavetta e come per magia in Risorse del computer verrà visualizzata con l'immagine e il nome che avete inserito nel file autorun.inf.
La terza riga contiene il nome da assegnare alla penna USB (massimo 32 caratteri).
PENNA BLU è il nome della mia chiavetta: ovviamente potete usare un nome qualsiasi.
Chiudete e salvate il file.
Scollegate la chiavetta tramite Rimozione sicura dell'hardware.
Ricollegate la chiavetta e come per magia in Risorse del computer verrà visualizzata con l'immagine e il nome che avete inserito nel file autorun.inf.
NOTA 1
4 metodi per procurarsi un'icona:
1) Cercate sul vostro computer i file di tipo icona.
Da Gestione del computer cliccate su Cerca e inserite come chiave di ricerca: *.ico
2) Create un'icona personalizzata con un programma di grafica.
Potete usare l'ottimo programma gratuito IcoFX che permette anche di convertire una vostra immagine.
3) Convertite una vostra immagine in un'icona direttamente da Internet.
Andate su uno di questi siti e inserite la vostra immagine per generare l'icona:
FavIcon From PicsBradicon Icon Creator
iConvert
4 metodi per procurarsi un'icona:
1) Cercate sul vostro computer i file di tipo icona.
Da Gestione del computer cliccate su Cerca e inserite come chiave di ricerca: *.ico
2) Create un'icona personalizzata con un programma di grafica.
Potete usare l'ottimo programma gratuito IcoFX che permette anche di convertire una vostra immagine.
3) Convertite una vostra immagine in un'icona direttamente da Internet.
Andate su uno di questi siti e inserite la vostra immagine per generare l'icona:
FavIcon From PicsBradicon Icon Creator
iConvert
4) Cercate su Internet i numerosi siti che offrono icone gratuite.
NOTA 2
Per creare un file autorun.inf ex-novo aprite il Blocco Note e scrivete il seguente codice:
[autorun]
icon=La mia icona.ico
label=Il mio nome (massimo 32 caratteri)
Cliccate su File --> Salva con nome.
In basso come Nome file scrivete: autorun.inf
In Salva come selezionate Tutti i file.
Posizionatevi nella cartella principale della penna USB e cliccate su Salva. Verificate che il file venga salvato con estensione .inf (Informazioni di installazione) e non con estensione .txt (Documento di testo).
Per creare un file autorun.inf ex-novo aprite il Blocco Note e scrivete il seguente codice:
[autorun]
icon=La mia icona.ico
label=Il mio nome (massimo 32 caratteri)
Cliccate su File --> Salva con nome.
In basso come Nome file scrivete: autorun.inf
In Salva come selezionate Tutti i file.
Posizionatevi nella cartella principale della penna USB e cliccate su Salva. Verificate che il file venga salvato con estensione .inf (Informazioni di installazione) e non con estensione .txt (Documento di testo).
---------------------------------------------------------------
N.B.Questo metodo funziona anche per gli hard disk, la nota dolente è che alcuni virus possono infettare i file autorun.inf. Si raccomanda quindi di scansionare costantemente il sistema e le chiavette USB con un buon antivirus.
Per ulteriori informazioni sui virus delle chiavette leggete:
knight.exe - il virus delle pen-drive.
Per ulteriori informazioni sui virus delle chiavette leggete:
knight.exe - il virus delle pen-drive.